
说起修图软件,你想到的是什么,是 Photoshop 、美图秀秀还是泼辣修图?没错,它们都是很优秀的修图软件。
但你可能不知道,在 Windows 10 平台上,有一款披着看图的外衣,却拥有足够日常简单修图功能,甚至可以做简单视频处理的软件,那就是 Windows 10 自带的看图软件:照片。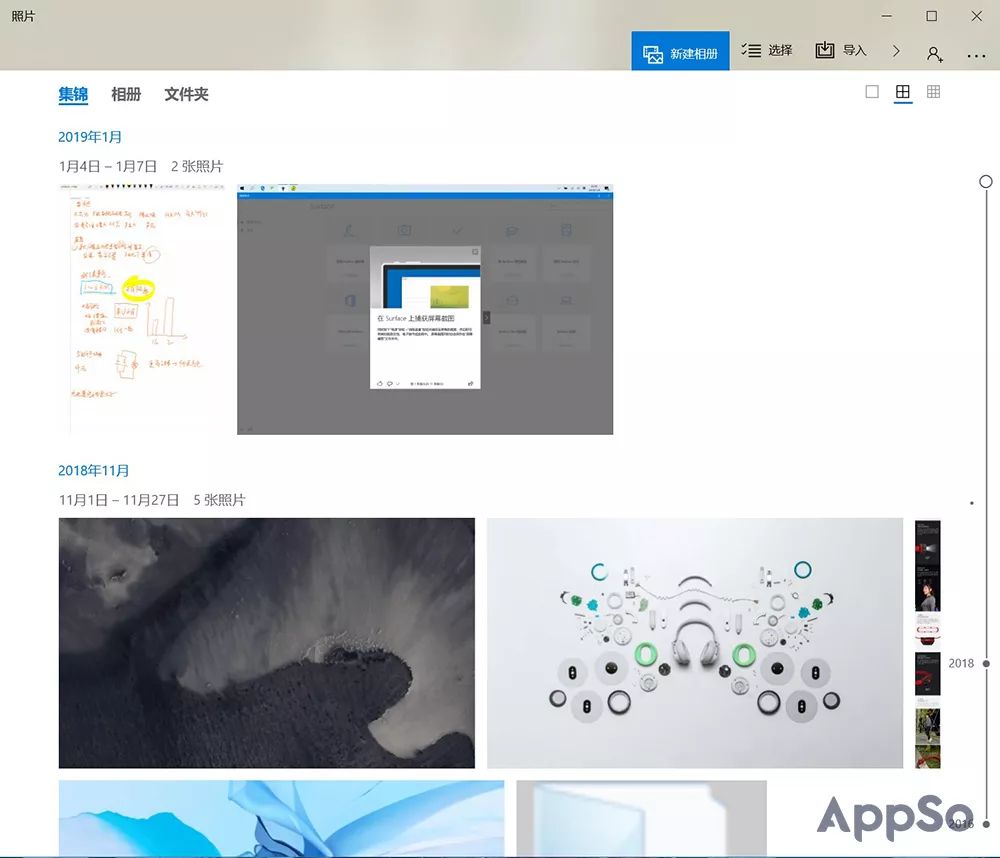 没错,就是这款我们在电脑上用来浏览图片的不起眼软件,也可以用来修图,而且与 Windows 10 的集成度更高。今天,就用照片来打开几张图片,一起见识下它修图的功底到底如何吧!懒人目录
没错,就是这款我们在电脑上用来浏览图片的不起眼软件,也可以用来修图,而且与 Windows 10 的集成度更高。今天,就用照片来打开几张图片,一起见识下它修图的功底到底如何吧!懒人目录
-
小试牛刀:裁剪滤镜去红眼,有它就够了
-
进阶操作:绘图&3D ,带你进入新世界
-
视频裁剪:嗯……全能只是它的小优点
-
最后再说两句
 小试牛刀:裁剪滤镜去红眼,有它就够了
小试牛刀:裁剪滤镜去红眼,有它就够了
首先,让我们打开一张图片,点击右上角的「编辑&创建」,这样就可以选择「编辑」了。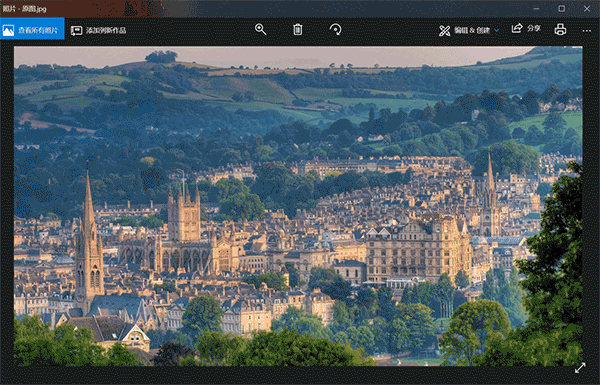 首先让我们来看看最基础的图片调节,裁剪、反转、旋转这些常规操作,Windows 10 的照片应用可以说是手到擒来。
首先让我们来看看最基础的图片调节,裁剪、反转、旋转这些常规操作,Windows 10 的照片应用可以说是手到擒来。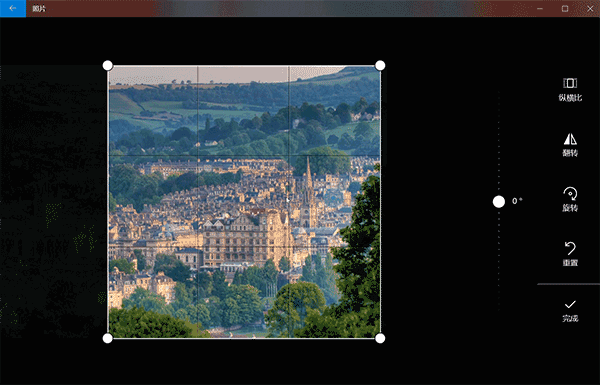 除了基础的图片调节以外,我们可以看到它拥有 Sauna 、Neo 等 15 种滤镜可供选择,并且可以通过下方滑杆来调节滤镜程度。
除了基础的图片调节以外,我们可以看到它拥有 Sauna 、Neo 等 15 种滤镜可供选择,并且可以通过下方滑杆来调节滤镜程度。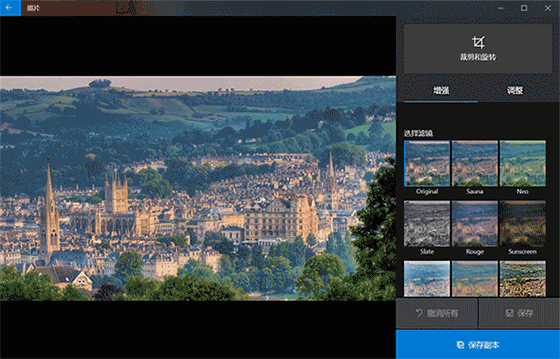 我们来大致看一下这些滤镜的效果是什么样的。
我们来大致看一下这些滤镜的效果是什么样的。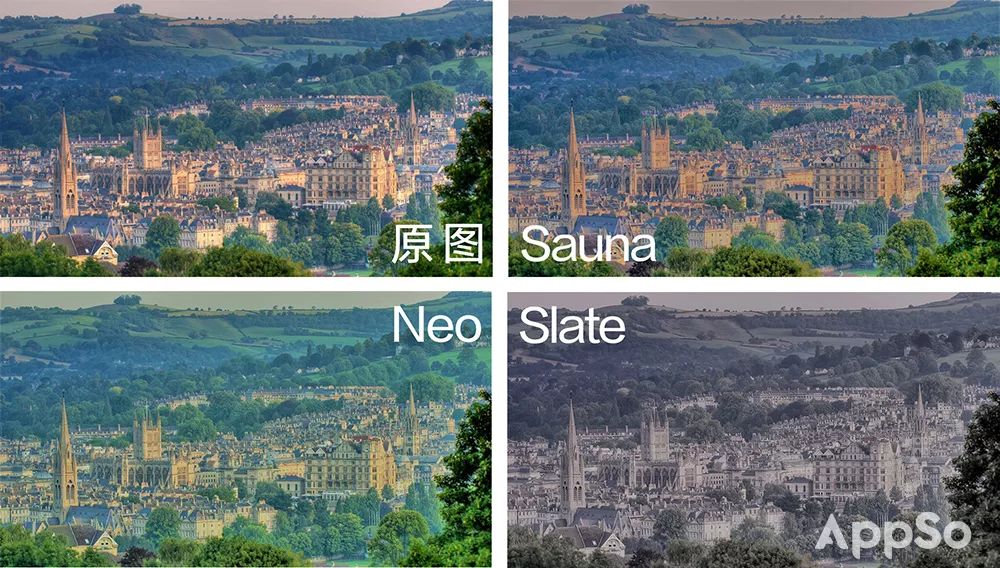
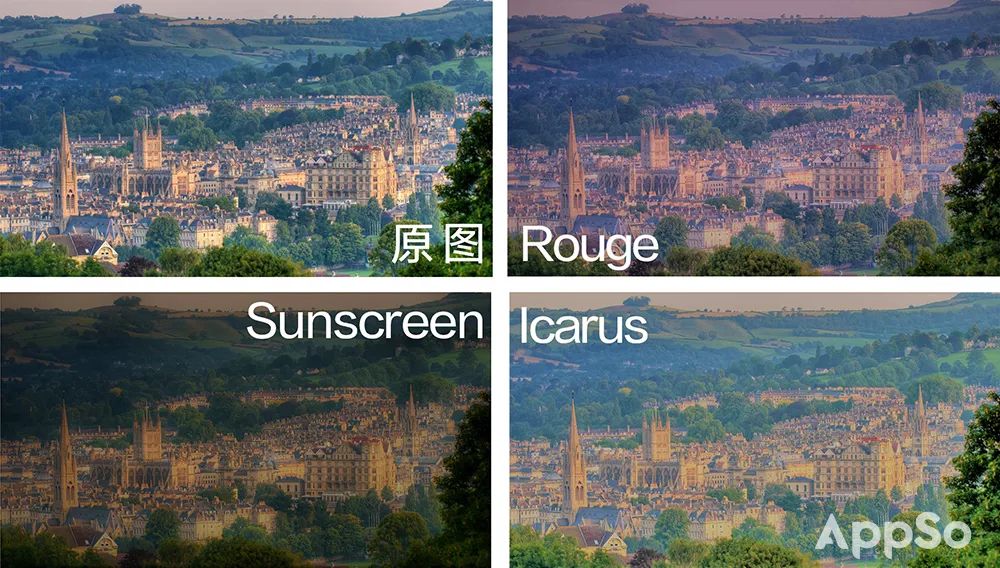
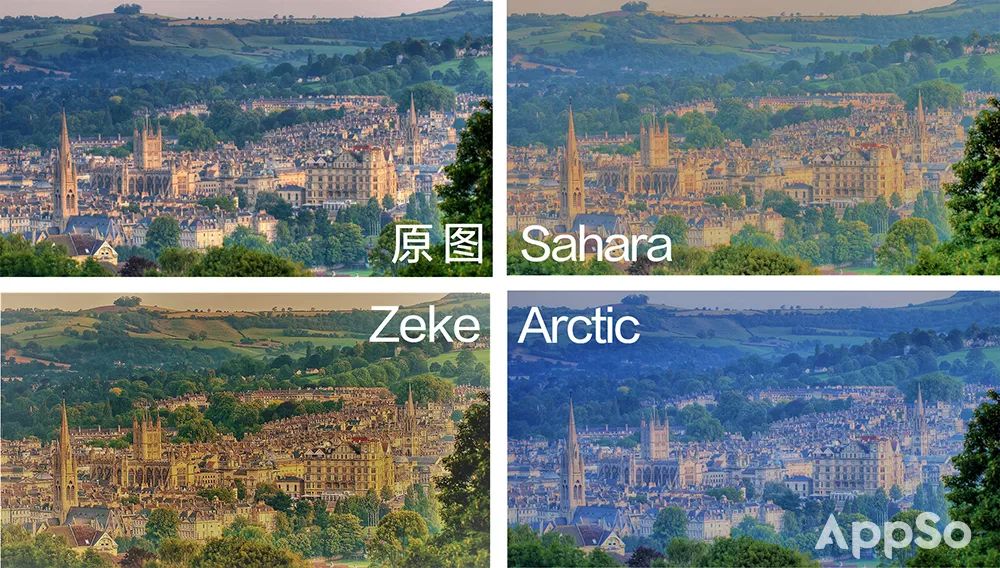 这些滤镜对比起泼辣修图、美图秀秀来说并不突出,数量也比较少,聊胜于无吧。点开「调整」,在这里,我们可以对光线、颜色、清晰度以及图片晕影进行调节,这些功能可以基本满足我们对图片的基础编辑。
这些滤镜对比起泼辣修图、美图秀秀来说并不突出,数量也比较少,聊胜于无吧。点开「调整」,在这里,我们可以对光线、颜色、清晰度以及图片晕影进行调节,这些功能可以基本满足我们对图片的基础编辑。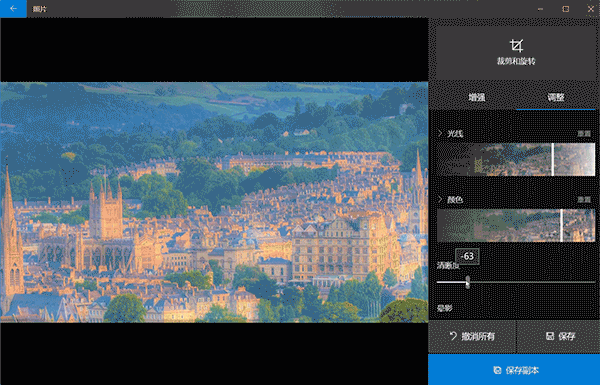 而对于人像,照片应用还可以进行去红眼和祛痘操作。
而对于人像,照片应用还可以进行去红眼和祛痘操作。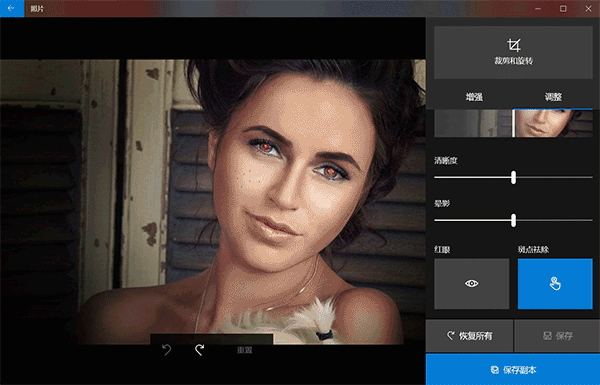 上面提到的这些功能,基本覆盖了我们日常使用的修图操作。俗话说「杀鸡焉用宰牛刀」,这些简单的操作,就用照片全部搞定吧。
上面提到的这些功能,基本覆盖了我们日常使用的修图操作。俗话说「杀鸡焉用宰牛刀」,这些简单的操作,就用照片全部搞定吧。 进阶操作:绘图&3D ,带你进入新世界
进阶操作:绘图&3D ,带你进入新世界
了解 Windows 10 的朋友都知道,在 Windows 10 中,手写以及 3D 在很多应用中都有体验,照片也不例外。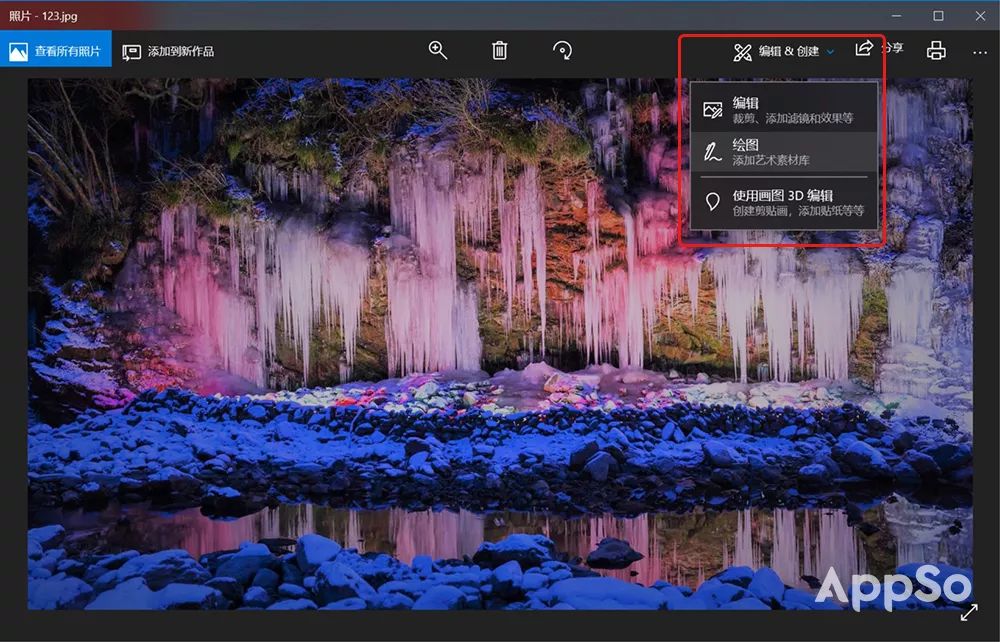 在「编辑&创建」中选择「绘图」,然后随便画上几笔,点击保存。
在「编辑&创建」中选择「绘图」,然后随便画上几笔,点击保存。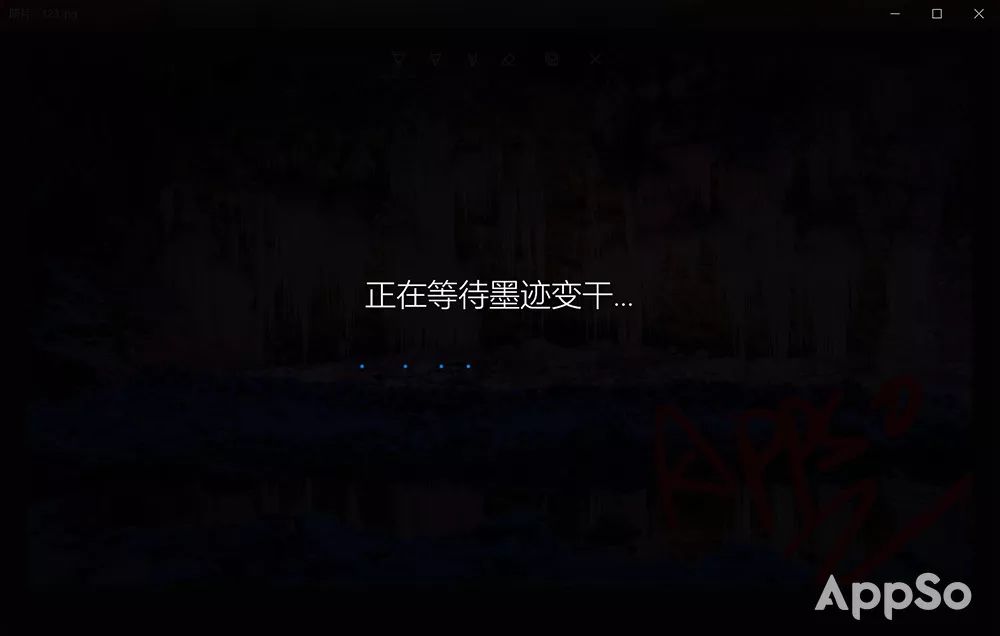 等「墨迹干了」之后再打开这张图片,神奇的事情发生了,图片会自动播放你绘画的墨迹路径。
等「墨迹干了」之后再打开这张图片,神奇的事情发生了,图片会自动播放你绘画的墨迹路径。 利用这个功能,你可以用来标注截图、演示路径,甚至在 TA 的照片上画一个大大的心,用照片浪漫一回。而 3D 则是另一个有趣的功能,我们需要打开另外一张图片来操作。在「编辑&创建」中选择「使用画图 3D 编辑」
利用这个功能,你可以用来标注截图、演示路径,甚至在 TA 的照片上画一个大大的心,用照片浪漫一回。而 3D 则是另一个有趣的功能,我们需要打开另外一张图片来操作。在「编辑&创建」中选择「使用画图 3D 编辑」
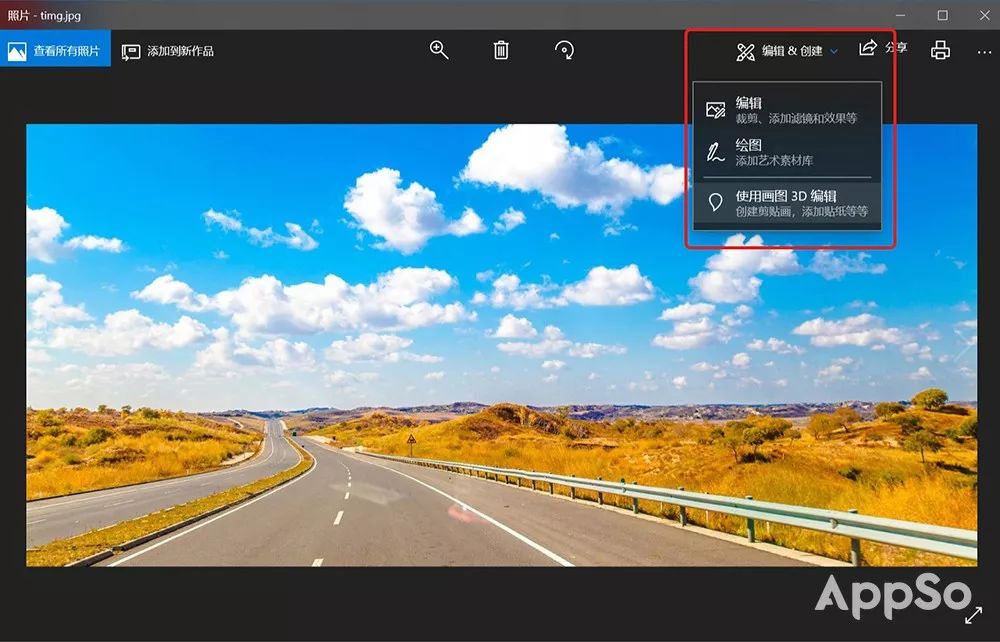
这时,你就会跳转到画图 3D 的界面中。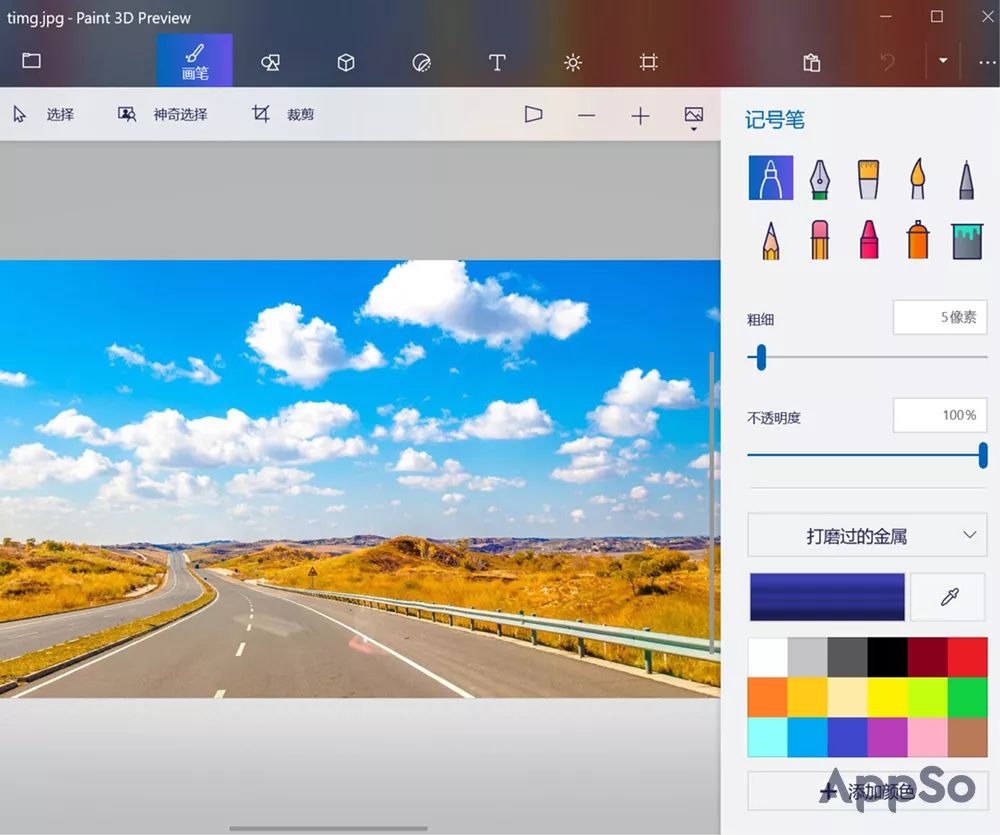 这时,你就可以在图片中添加各种 3D 模型了,比如……一辆车?
这时,你就可以在图片中添加各种 3D 模型了,比如……一辆车?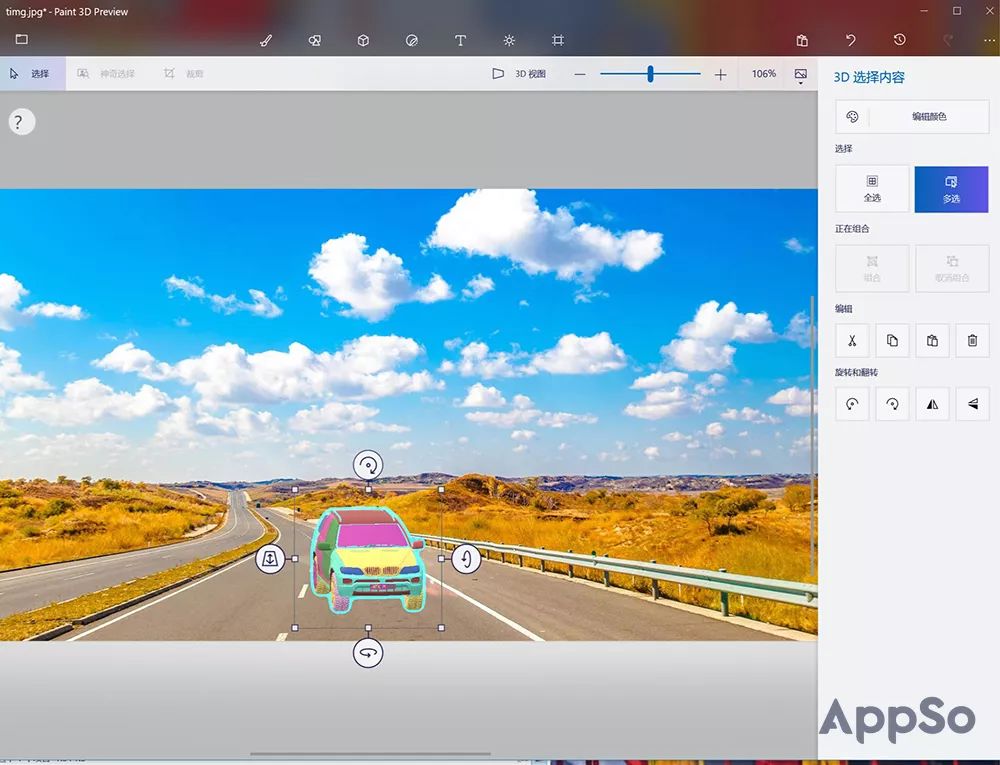 通过画图 3D ,你的图片就可以延伸到另一个维度,让画面更加丰富有趣。
通过画图 3D ,你的图片就可以延伸到另一个维度,让画面更加丰富有趣。 视频裁剪:嗯……全能只是它的小优点
视频裁剪:嗯……全能只是它的小优点
作为一个照片软件,其实它的功能已经很丰富了,但它的功能不止于此,Windows 10 照片应用还拥有简单的视频裁剪功能。使用照片打开视频文件,「编辑&创建」中就会出现「裁剪」、「添加慢动作」、「保存照片」以及「绘图」四个选项卡。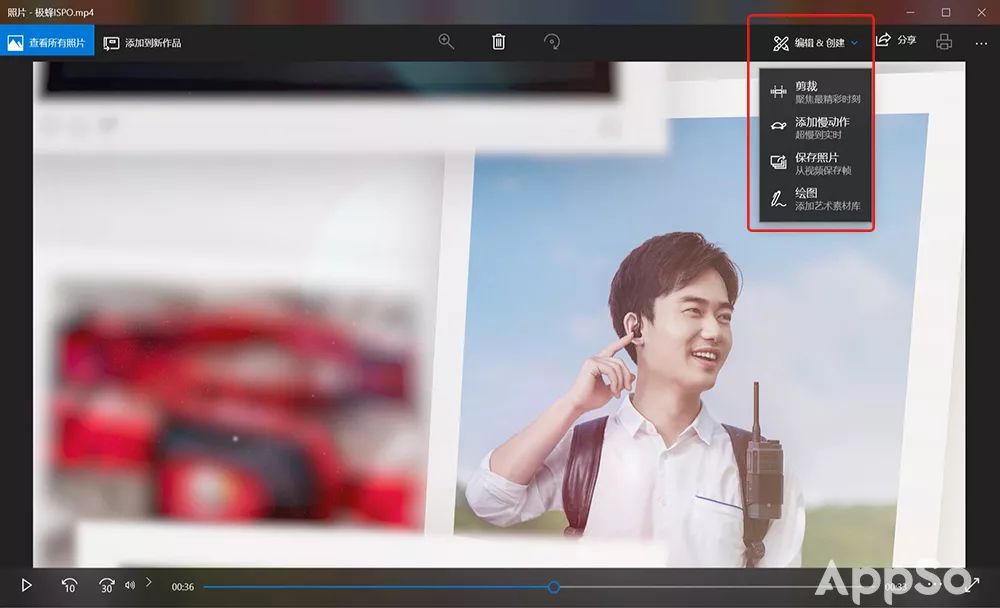 顾名思义,「裁剪」就是对图片进行最基础的截取操作,「聚焦最精彩的时刻」;「添加慢动作」就是将视频中部分片段放慢播放速度;「保存照片」就是对视频所处的这一帧进行截图;「绘图」与图片编辑中的「绘图」类似,在视频的某一帧进行画图标记,视频播放到那一刻时会将路径进行演示。
顾名思义,「裁剪」就是对图片进行最基础的截取操作,「聚焦最精彩的时刻」;「添加慢动作」就是将视频中部分片段放慢播放速度;「保存照片」就是对视频所处的这一帧进行截图;「绘图」与图片编辑中的「绘图」类似,在视频的某一帧进行画图标记,视频播放到那一刻时会将路径进行演示。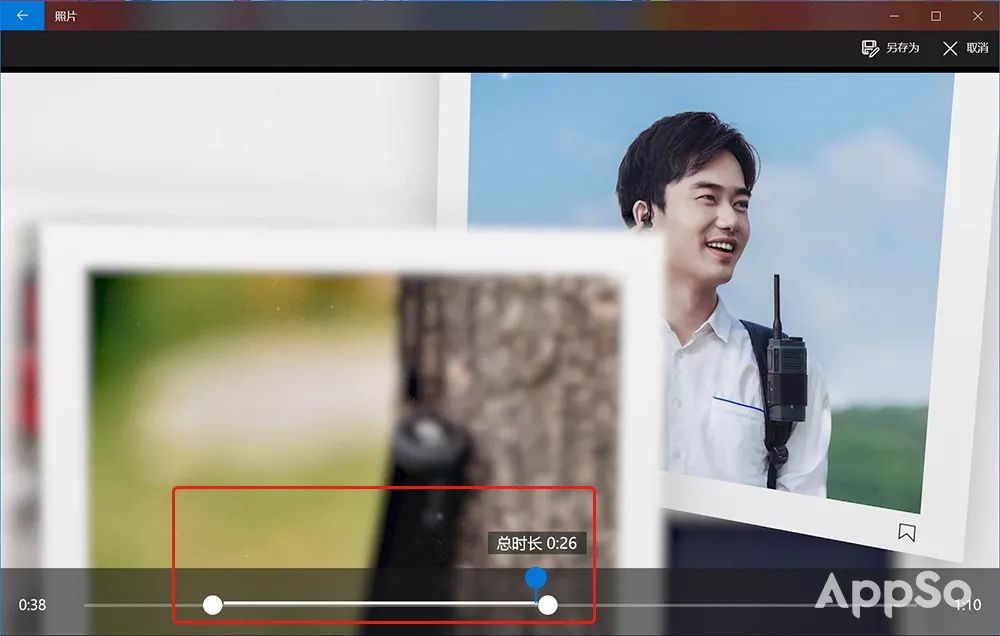 虽然功能简单,但它的优秀就在于简单。用自带的应用就可以很轻松的完成视频裁剪,为什么还要用Pr呢?没有时间轴、不用素材库,你是不是一直在寻找这样一款「轻裁剪」视频编辑工具呢?
虽然功能简单,但它的优秀就在于简单。用自带的应用就可以很轻松的完成视频裁剪,为什么还要用Pr呢?没有时间轴、不用素材库,你是不是一直在寻找这样一款「轻裁剪」视频编辑工具呢? 最后再说两句
最后再说两句
不得不承认,Windows 10 自带的照片应用比起专业的图片处理软件来说,功能非常简陋。但也不得不说,这些「简单的操作」,可以满足几乎所有「简单的需求」。 如果你只是想裁剪下照片、调节下亮度;只是想写上几句注释、去掉几个痘痘;只是想截取一段视频、强调一个动作。Windows 10 自带的照片应用绝对可以满足你的需求。它不是一个完美的修图软件,但即使它只是一把杀鸡刀,我们也应该用它发挥杀鸡刀的作用。更何况它的功能还这么丰富且有趣呢。题图来自:zapier.com
如果你只是想裁剪下照片、调节下亮度;只是想写上几句注释、去掉几个痘痘;只是想截取一段视频、强调一个动作。Windows 10 自带的照片应用绝对可以满足你的需求。它不是一个完美的修图软件,但即使它只是一把杀鸡刀,我们也应该用它发挥杀鸡刀的作用。更何况它的功能还这么丰富且有趣呢。题图来自:zapier.com
关注 AppSo,回复「win666」
送你一份 Windows 必下软件清单


用 Windows 的人都 

